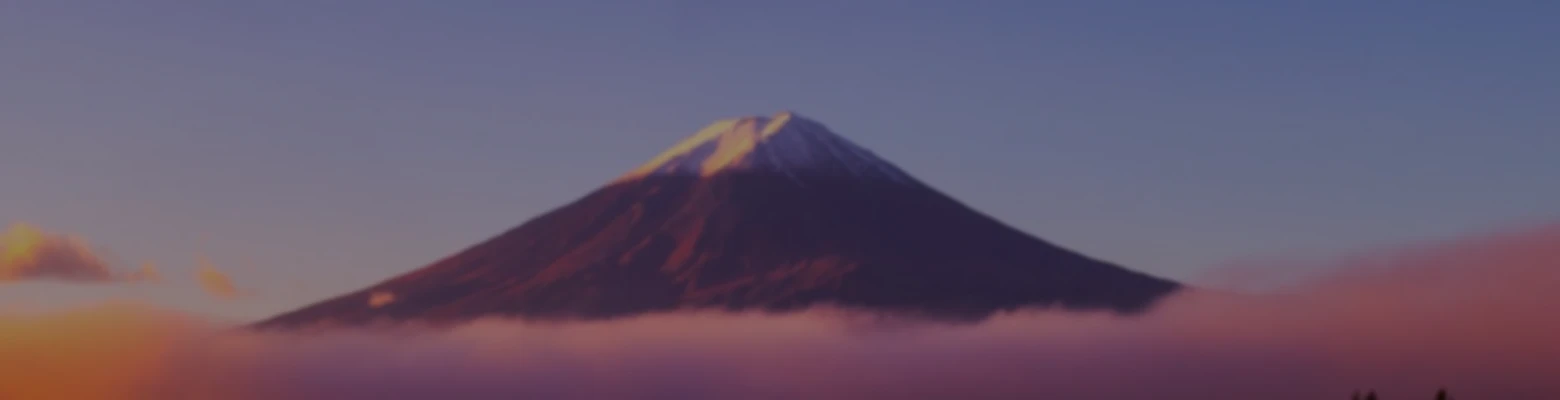
How to Activate eSIM on iPhone [Easy Step-by-Step Guide]
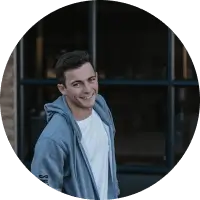
Activating your eSIM is straightforward. You'll be able to set up your eSIM as part of your iPhone's initial setup process if your carrier supports eSIM Carrier Activation or eSIM Quick Transfer. With either method, to activate your eSIM during setup, turn on your iPhone and follow the instructions.
What do you need for eSIM activation?
To activate an eSIM, you'll need:
An iPhone that supports eSIM
A wireless carrier or a global service provider that offers eSIM support.
Your new iPhone should be connected to Wi-Fi for the activation.
Note: iPhone 14 models and newer ones that are eSIM only can be activated even without a Wi-Fi connection.
How to Activate Your iPhone's eSIM with Carrier Support
With eSIM Carrier Activation, your carrier assigns an eSIM to your iPhone when you purchase it.
This is common when you buy an iPhone directly from Apple or a network carrier in the United States and provide them with your cellular plan information. If your iPhone was set up with an eSIM at the time of purchase, simply power on the device and do what the screen says to activate your eSIM.
Got a new iPhone and moving your number from an old phone, like an Android? Ring up your carrier. They'll either sort it through eSIM Carrier Activation or give you a QR code to scan.
If you request an eSIM from your carrier after your iPhone has already been set up, and they provide you with eSIM Carrier Activation, here’s what to do next:
Requirements:
Check that the iPhone you're moving from and your new one are both logged in with the same Apple ID.
They should be unlocked, close to each other, with Bluetooth on, and have at least iOS 16.
See a message that says "Carrier Cellular Plan Ready to Be Installed"? Tap on that.
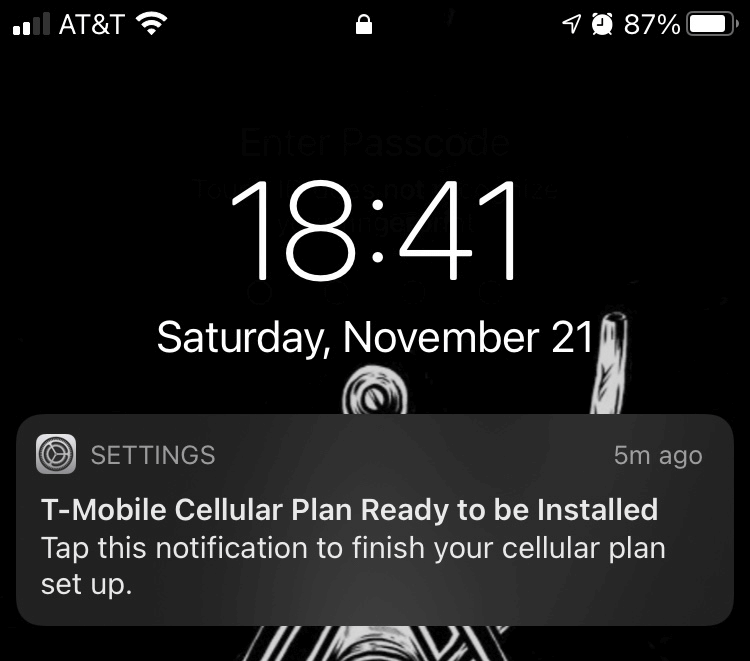
Go to your Settings app, and tap again on "Carrier Cellular Plan Ready to Be Installed."
Hit "Continue" at the screen's bottom.
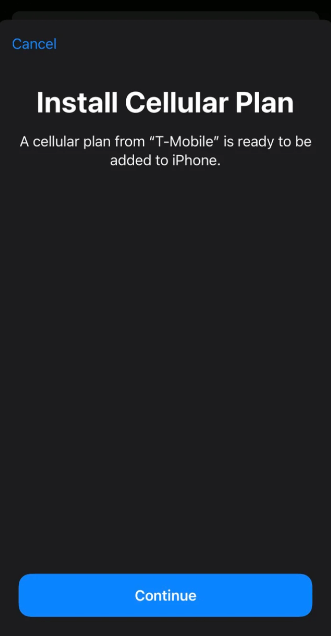
Try making a phone call to see if the eSIM is working right. If the call doesn't go through, it's time to call your carrier.
If your new eSIM takes over from a physical SIM card, pop out the old SIM and restart your iPhone.
Use eSIM Quick Transfer on iPhone
Some carriers may allow you to transfer your SIM from an old iPhone to a new one without contacting them or to convert a physical SIM to an eSIM.
If you can’t access your current iPhone, just call your carrier to shift your eSIM over.
When setting up your new iPhone, if prompted to transfer your SIM, follow the onscreen steps. Got more than one SIM to move to your new iPhone? Continue with the provided instructions.
Transfer a physical SIM or eSIM on your old iPhone to an eSIM on your new iPhone after setup
On your new iPhone, tap Settings > Cellular > Add Cellular Plan.
Pick a plan to move from another iPhone. If there's no list, select Transfer From Another iPhone (make sure both devices have iOS 16 or newer).
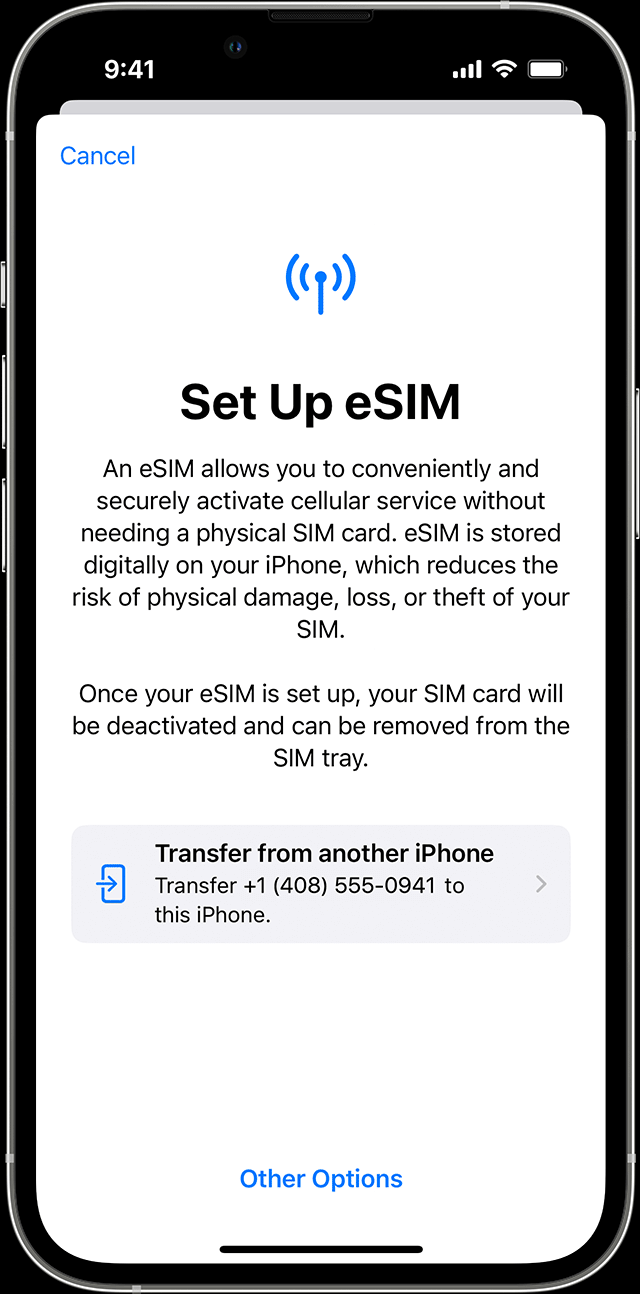
Your old iPhone will show what to do next. Hit Transfer, or if it needs a code, type in what's shown on your new iPhone.
Hang tight until your new iPhone says the cellular plan is good to go. Your old SIM will stop working once it's switched.
If a message pops up saying Finish Setting Up Your Carrier's Cellular Plan on your new iPhone, tap it. You'll be taken to your carrier's website to proceed with the eSIM transfer. If assistance is required, get in touch with your carrier.
Transfer a physical SIM to an eSIM on the same iPhone
If your carrier allows, you can switch from a physical SIM to an eSIM on the same iPhone. Here's how:
Go to Settings > Cellular on your iPhone.
Select Convert to eSIM
Note: If this option isn't visible, your carrier may not support it. Reach out to your carrier to transfer your phone number from a physical SIM card to an eSIM, either through eSIM Carrier Activation or by scanning a QR code provided by them.
Choose Convert Cellular Plan.
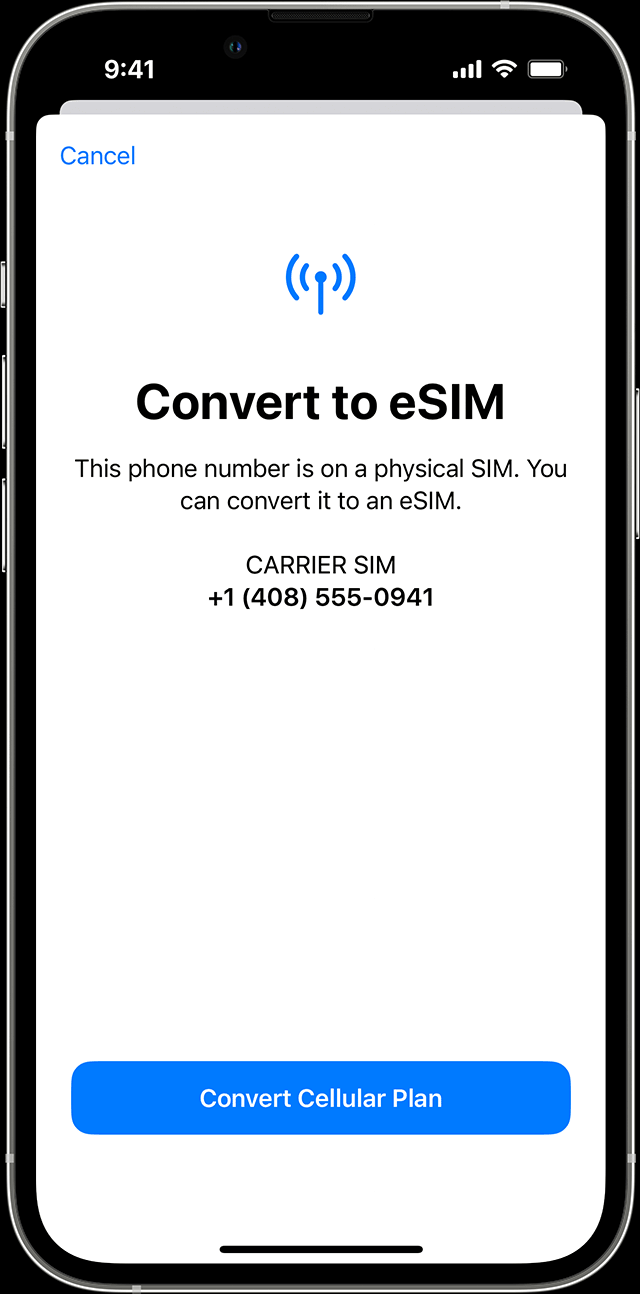
Confirm by tapping Convert to eSIM again.
Wait for the eSIM activation to complete; your old SIM will be deactivated once the eSIM is active.
Take out the physical SIM card and restart your iPhone.
Scan a QR code or use a carrier app
If eSIM Carrier Activation or eSIM Quick Transfer isn't available with your carrier, you have the option to use a QR code provided by your carrier to set up the eSIM.
Here’s how to activate your eSIM during iPhone setup:
When you reach the "Set Up Cellular" page, choose "Use QR Code."
Just do what the screen tells you next.
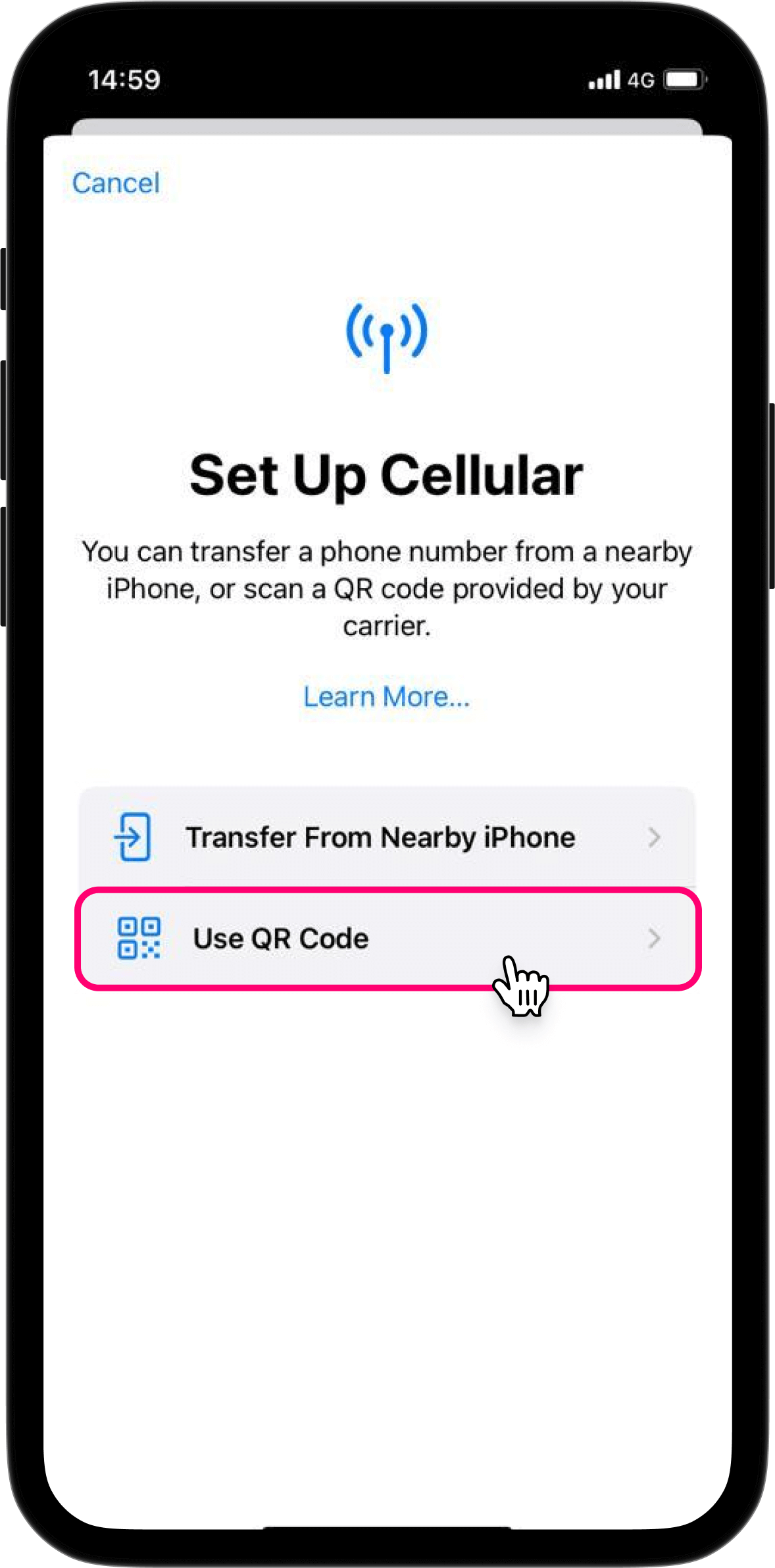
Need to activate your eSIM after your iPhone is already up and running? Here’s what to do:
Open Settings and go to Mobile/Cellular Data.
Choose "Add eSIM."
Select "Use QR code" and hold your iPhone so the camera frames the QR code.
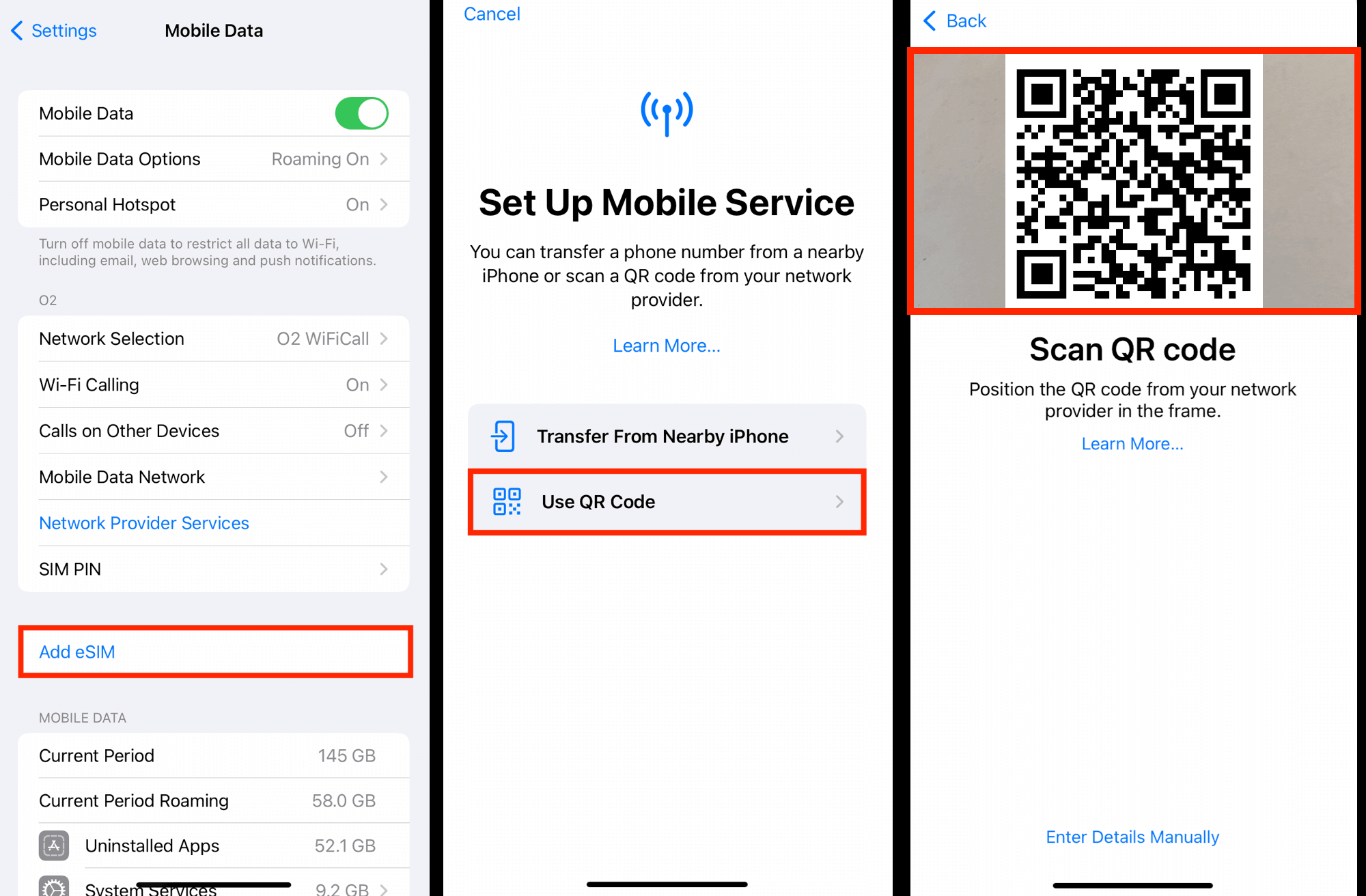
Once the QR code is scanned, you'll get a notification for Cellular Plan Detection—tap "Continue."
Decide which line you'd like as your default and confirm by tapping "Continue."
Next, pick which cellular line to use mainly for iMessage and tap "Continue."
Choose which line to use for your cellular data.
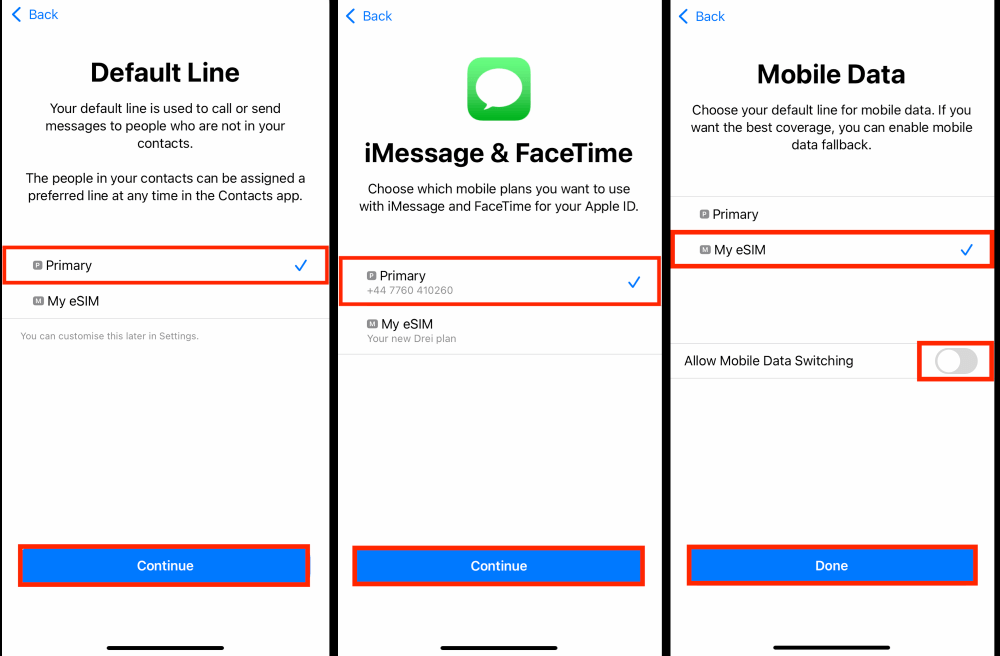
Tap "Continue" one last time.
Your eSIM should now be visible and ready in the settings.
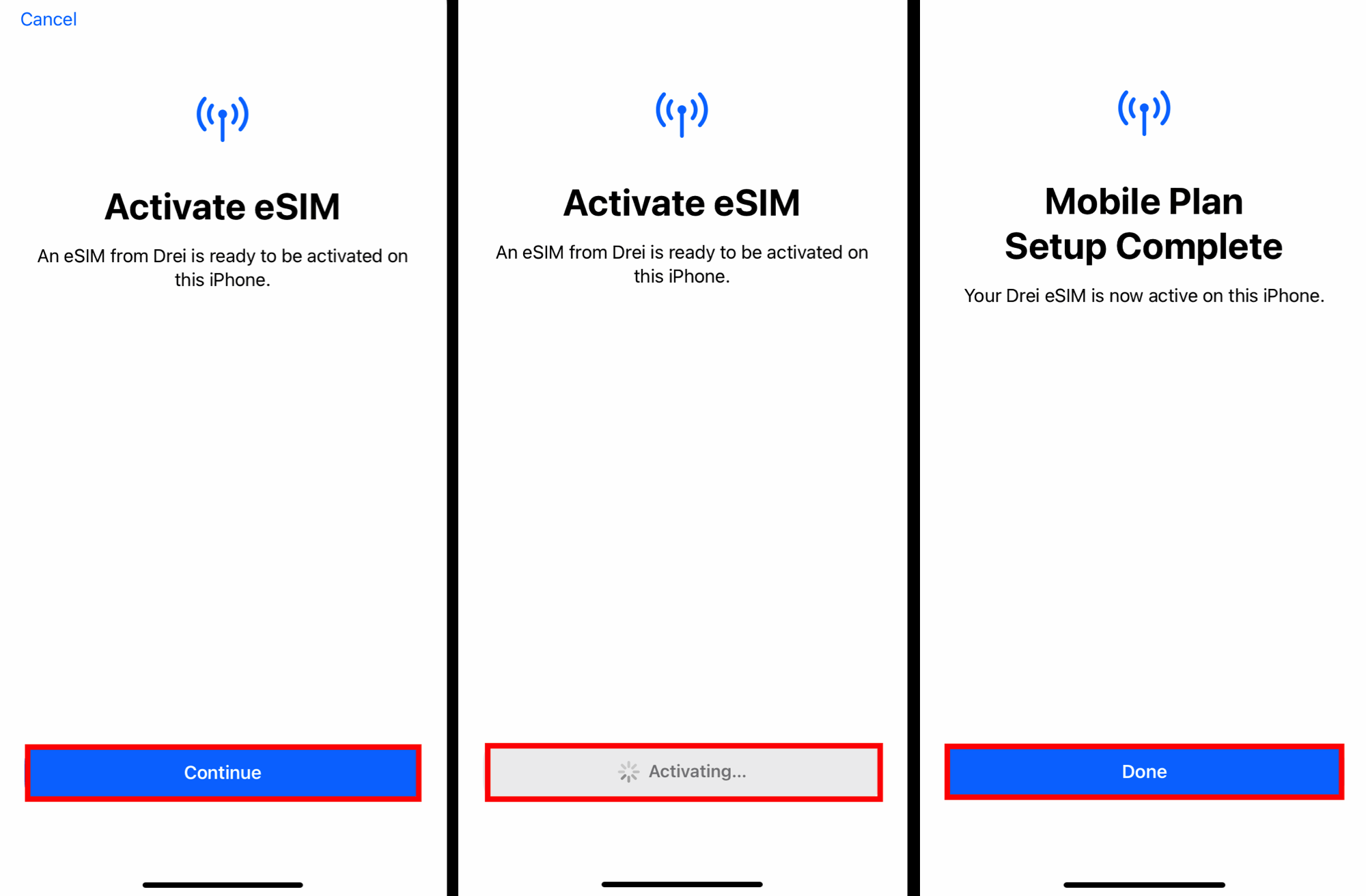
Manual Activation:
If your camera or the QR code doesn’t work, you can enter details manually to activate eSIM.
Open the Settings app and tap on Mobile/Cellular Data.
Tap “Add Cellular Plan.”
Choose "Enter Details Manually."
Enter the SM-DP+ Address and the eSIM activation code when prompted.
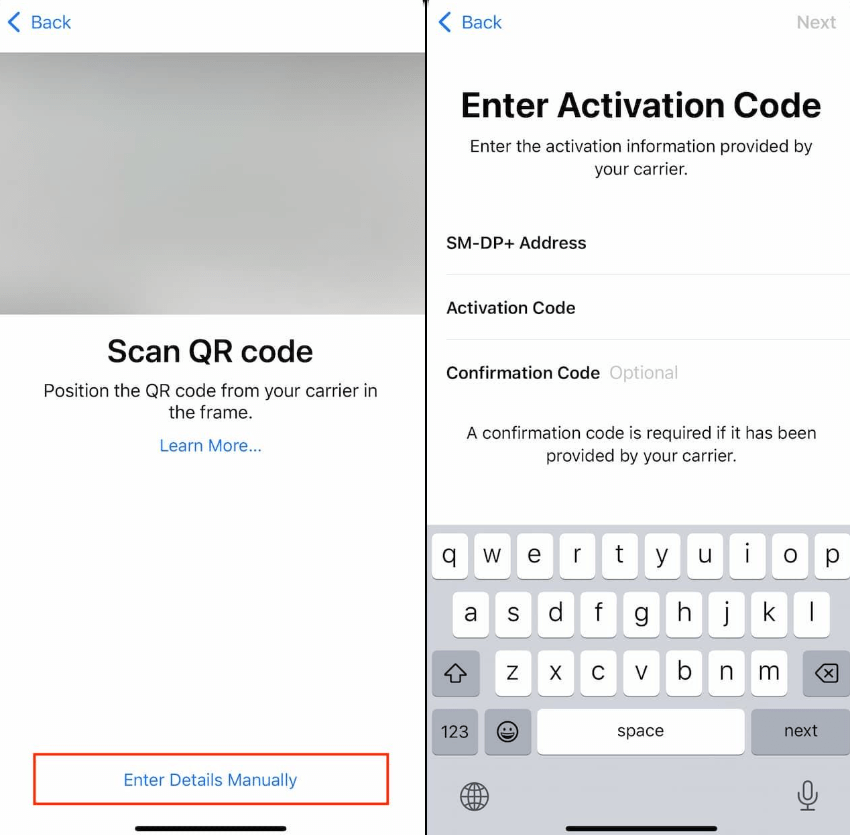
Tap "Next."
A notification that says "Cellular Plan Detected" will appear—tap "Continue."
Tap "Done," then "Continue" again.
Complete the setup by following the remaining prompts on the screen.
For those whose carrier uses an app for eSIM activation:
Go to the App Store and download your carrier's app.
Open the app and follow the steps provided.
FAQs
How to set up an eSIM with iPhone on AT&T
Getting an eSIM working with AT&T might require a bit more effort because it often needs direct assistance from the carrier. If you're switching phones, you may need to contact them for a manual setup. Alternatively, you can try AT&T's Bring Your Own Device page, though success may vary based on your specific account or device situation. In any case, AT&T needs to send the eSIM to your phone, which will prompt you to activate it once received.
Here's what to do:
Call AT&T or use the Bring Your Own Device page.
Provide AT&T with your phone's IMEI and EID when asked.
Stay connected to Wi-Fi during the process.
Wait for AT&T to send the eSIM to your phone.
Look out for a notification to install the AT&T Cellular Plan.
Tap Continue and follow the on-screen instructions to complete the setup.
How to set up an eSIM with iPhone on T-Mobile
For T-Mobile users, activating an eSIM on your iPhone involves a straightforward process with assistance from T-Mobile’s customer service.
Reach out to T-Mobile and give them your device’s EID number.
Ensure your iPhone is connected to Wi-Fi to receive the eSIM.
Once T-Mobile sends the eSIM to your device, you'll see a notification — tap on it.
Press Continue, navigate to your phone's Cellular settings and watch for the eSIM to start activating.
After a short while, your device will be eSIM-ready.
If you're opting for a T-Mobile prepaid plan, the procedure is even simpler. T-Mobile offers a specific Prepaid eSIM app designed to automate the setup.
How to set up an eSIM with iPhone on Verizon
Whether you're updating your device on an existing Verizon line or starting fresh with a new line, Verizon offers different methods for eSIM activation.
For Switching Devices on an Existing Verizon Line:
Visit the My Verizon website and sign in to your account.
Navigate to 'Activate a Device on an Existing Line'.
Choose the eSIM type based on your iPhone model: IMEI2 for iPhone models X to 13, or just the IMEI for iPhone 14.
Follow Verizon's step-by-step instructions to complete the activation.
For Adding a New Line with Verizon:
For new accounts, you can set up an eSIM via the My Verizon app or by using the online 'Bring Your Own Device' setup process.
If you’re adding an additional line, head over to 'Add a Line' on the My Verizon site or use the app.
After selecting the appropriate option, simply proceed with the on-screen prompts to activate your eSIM.